【EA設定編】2019年1月〜/推奨のチャート設定
目次
そのままの設定でももちろん構いません。
あくまでも現在の弊社推奨の設定です。








やり方は下記のマニュアルを参考にして行ってくださいね。






了解です





USDJPY(M5)のバージョンFを自動オフにする変わりに
USDJPY(M1)のバージョンVを両建てにすると言う意味でしょうか?




【マウスポインターの出し方】
三本線をタップしてマウスポインターにしてください。
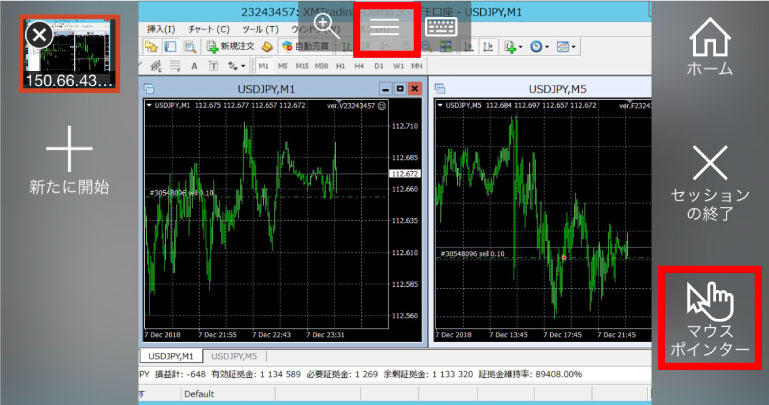
【チャート2枚並びのドル円のみの設定変更】
推奨設定は以下のような設定です

【USDJPY(M5)のバージョンFを自動オフにする方法】
左チャートのUSD/JPY(M5)を選択して
ニコちゃんマークをクリックします

自動売買を許可するのチェックを外します
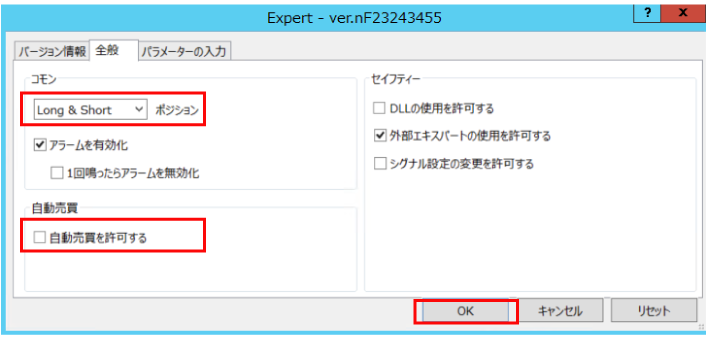
設定変更は以上です。
【チャート4枚並びのドル円+ユーロドルの設定変更】
推奨設定は以下のような設定です

【USDJPY(M5)のバージョンFを自動オフにする方法】
左上チャートのUSD/JPY(M5)を選択して
ニコちゃんマークをクリックします
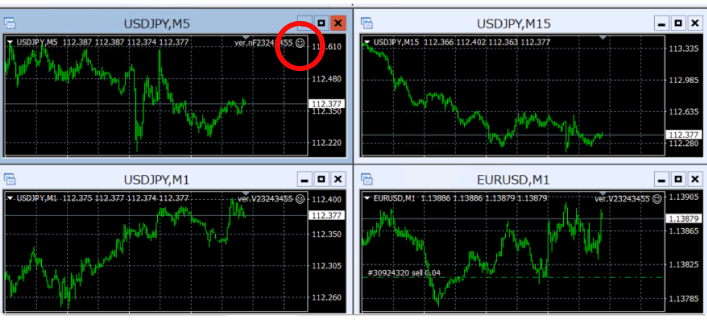
自動売買を許可するのチェックを外します
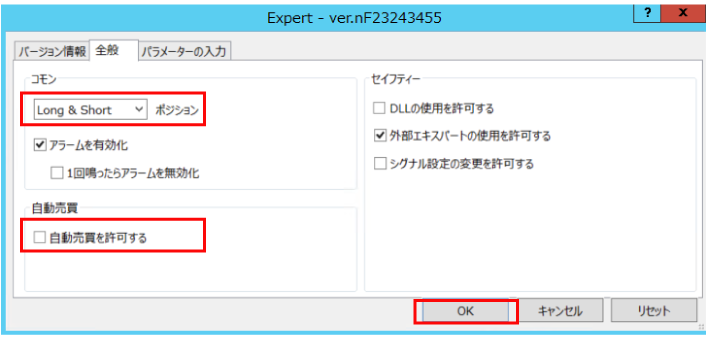
【左下のM1チャート(バージョンV)のパラーメーターの設定】
左下のチャートのUSD/JPY(M1)を選択して
ニコちゃんマークをクリックします
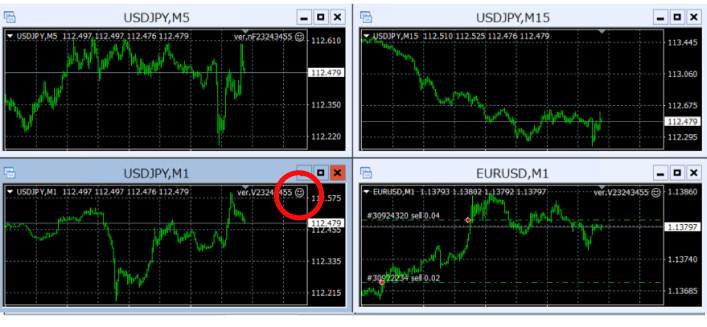
必ず全般タブのコモンを”Only Long”から"long&short"に変更。
自動売買を許可するにチェックはそのまま
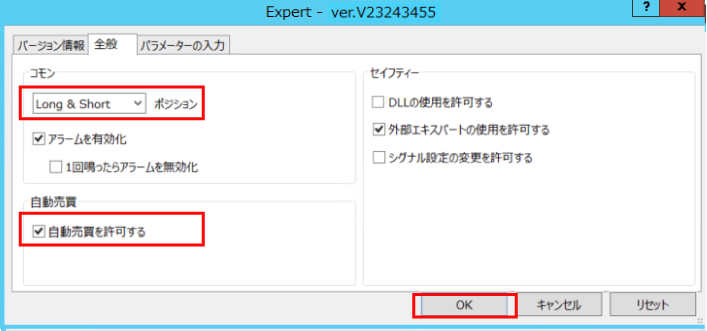
設定変更は以上です。
【チャートが崩れた時に整える方法】
チャートが崩れている場合は、整列アイコンをクリックします
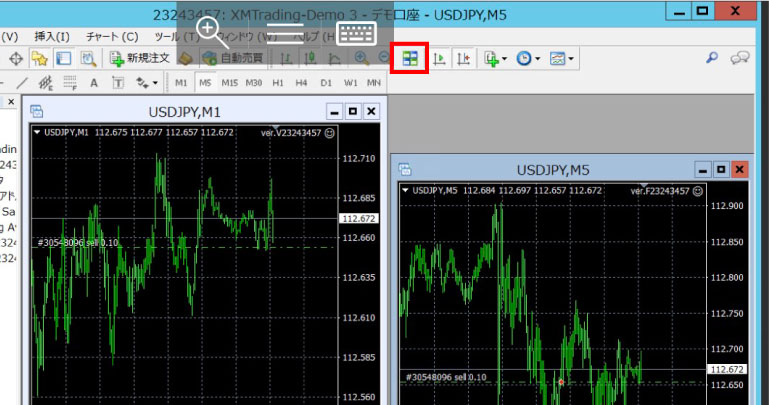
チャートが整いました

【自動売買ボタンを自動オン(緑色)にする前に】
ココに注意
取引タブをクリックして、残高がある事を確認してから
自動売買ボタンを自動オン(緑色)にしてください。

【自動売買ボタンを自動オン(緑色)にして稼働させる方法】
停止(赤色)の自動売買ボタンクリックして自動オン(緑色)にします。
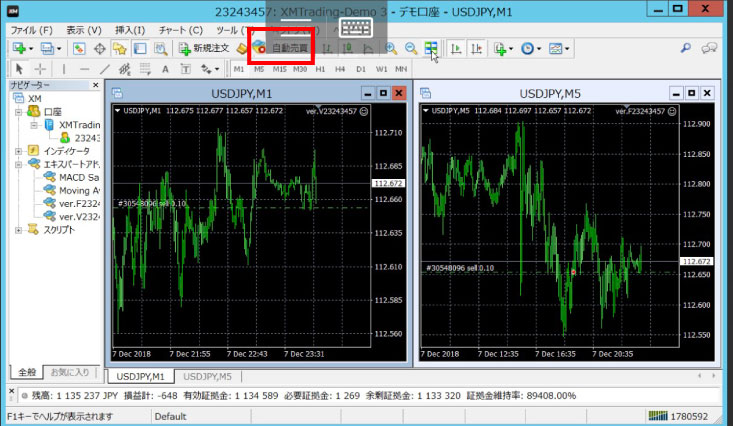
自動オン(緑色)になりました。自動売買が稼働中です。

自動売買ボタンを自動オン(緑色)にしたら
チャート画面は立ち上げたままにしてください!!

ココに注意
チャート画面はずっと立ち上げたままにしてください。
右上の❌でチャート画面を閉じないでください。(EAのプログラムが止まります)
【XMTrading 資金プール用口座の作り方/1分で開設】
ココがポイント
単利運用向きのEAなので
利益が出たら定期的に利益分を資金プール用口座に資金振替しておきましょう。
追加口座の開設は書類の提出がなく、1分もかからず簡単に開設ができるので、まだ口座を開設していない方は開設しておきましょう。
まずはXM口座にログインします
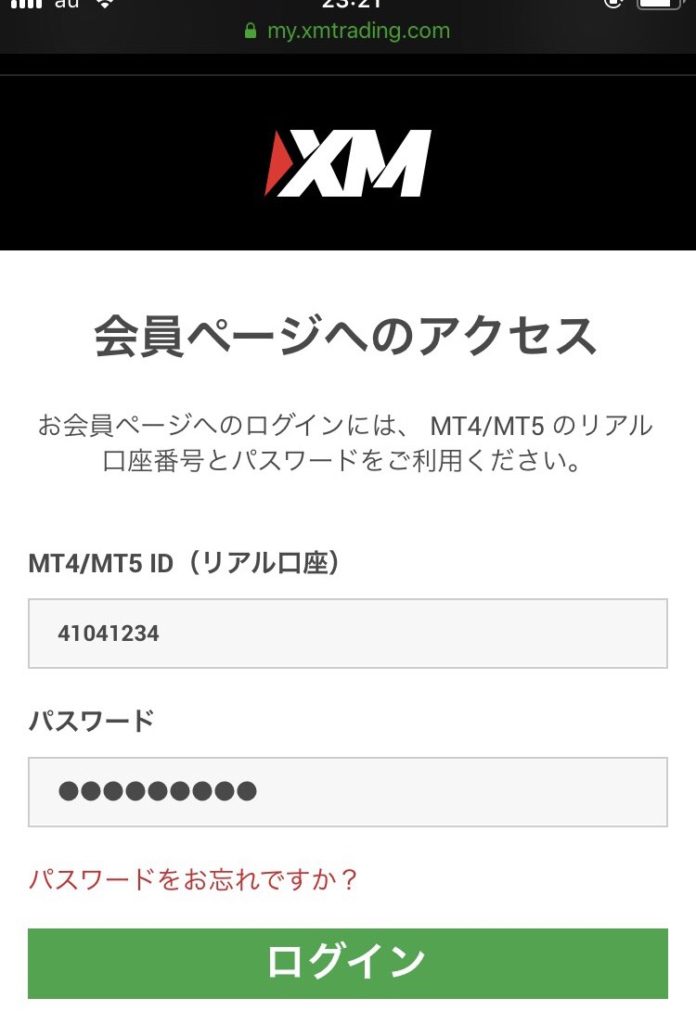
運用口座の口座番号とXMパスワードでログインします
資金プール用に追加口座を開設します
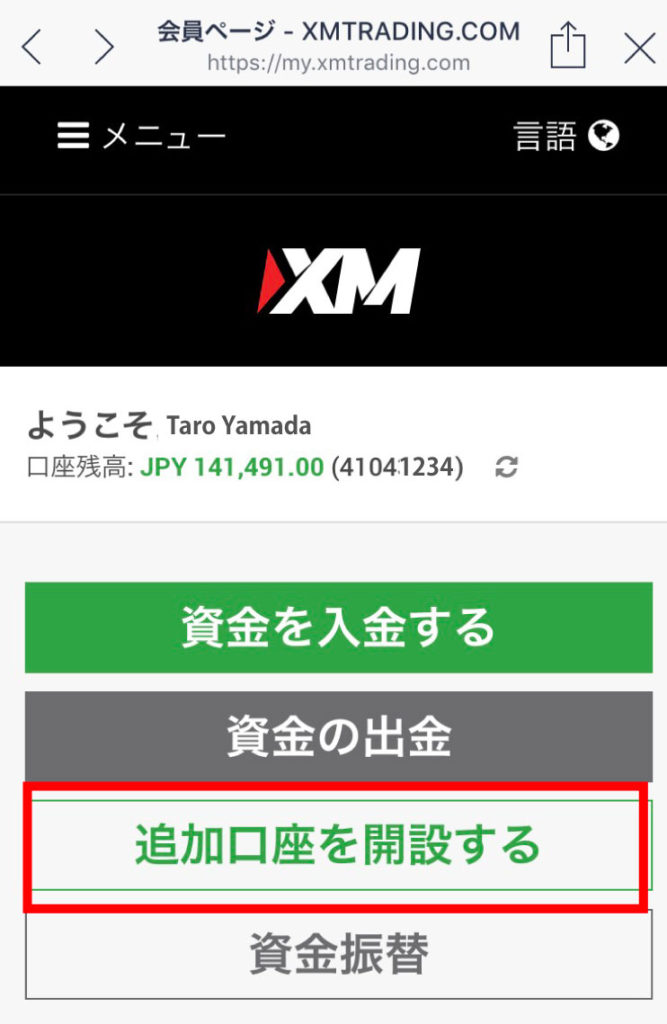
追加口座を開設するを選択します
取引口座詳細を選択します
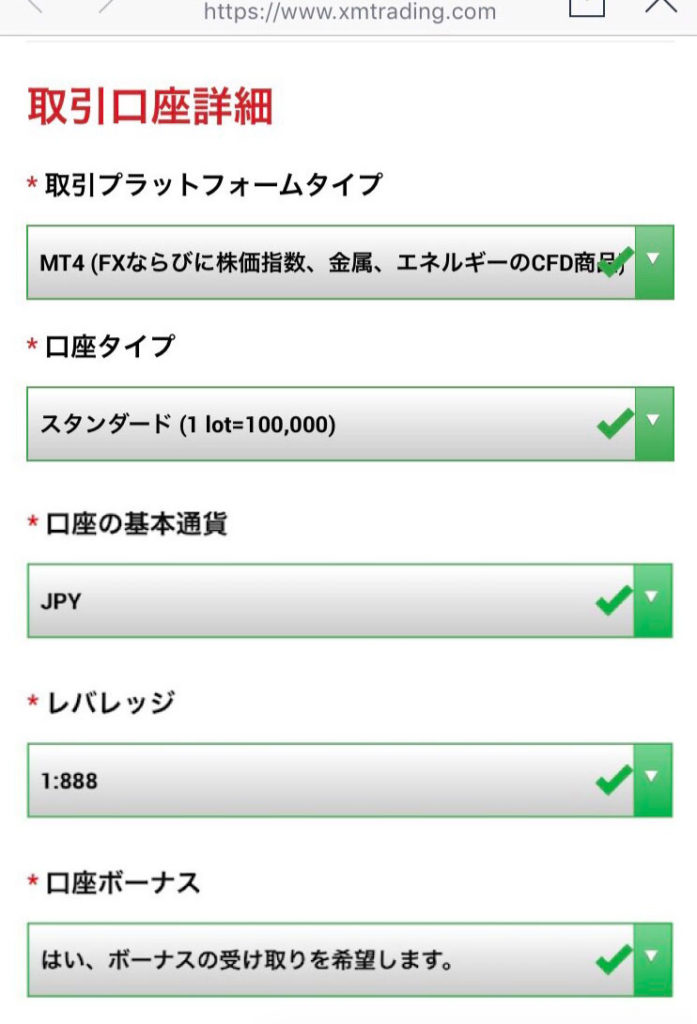
①取引プラットフォームはMT4を選択します。
②口座タイプはスタンダードを選択します。
③JPYを選択、こちらが日本円になります。
④レバレッジは1:888を選択します。
⑤口座ボーナスは受け取り希望を選択します。
パスワードを入力します
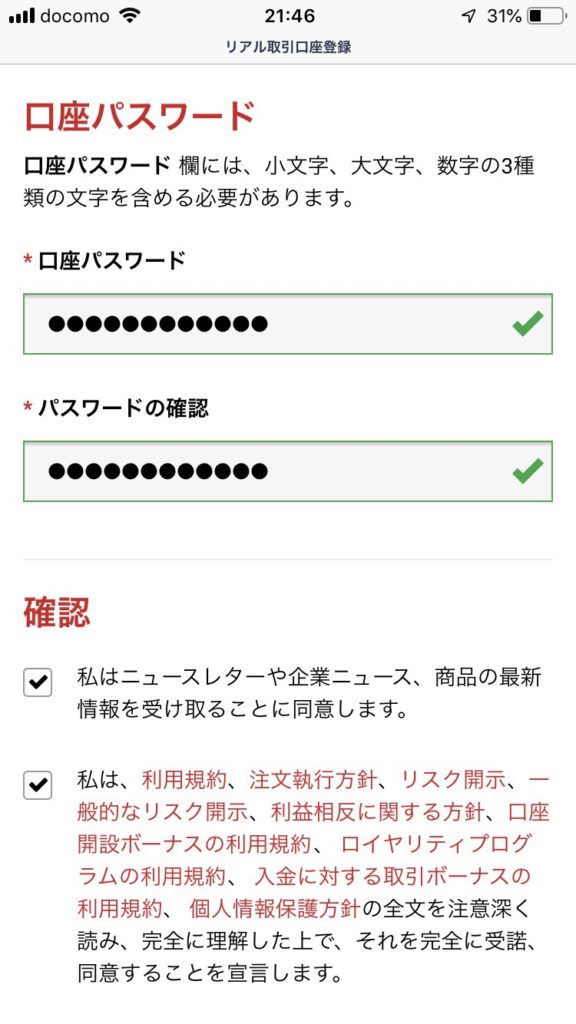

リアル口座開設をクリックして完了です。
クッキーの続行
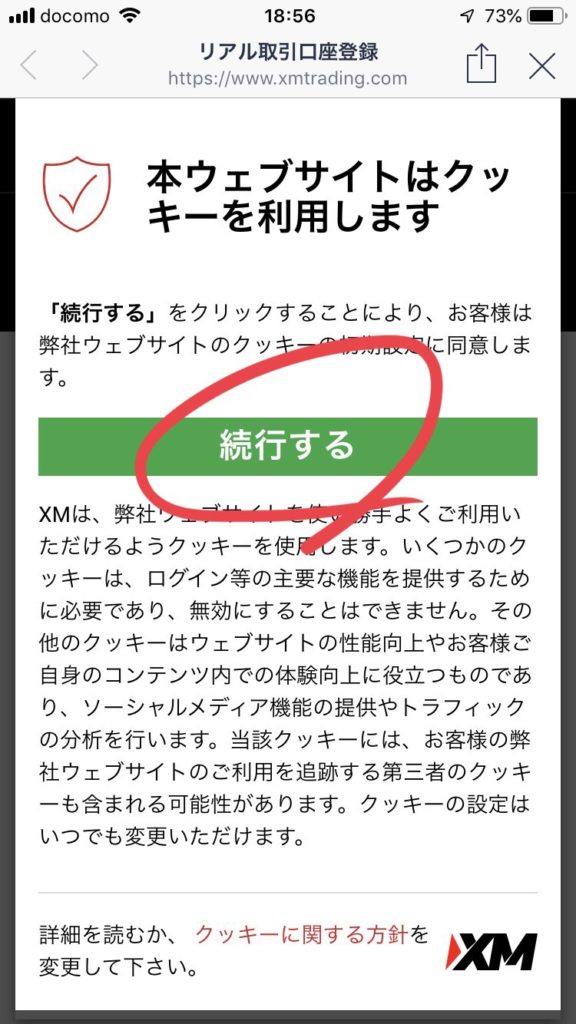
「本ウェブサイトはクッキーを利用します」と出た場合は「続行する」をクリックして下さい。
以上で資金プール用の口座開設の手続きは完了です。XMから届くメールを確認しましょう
資金振替の方法
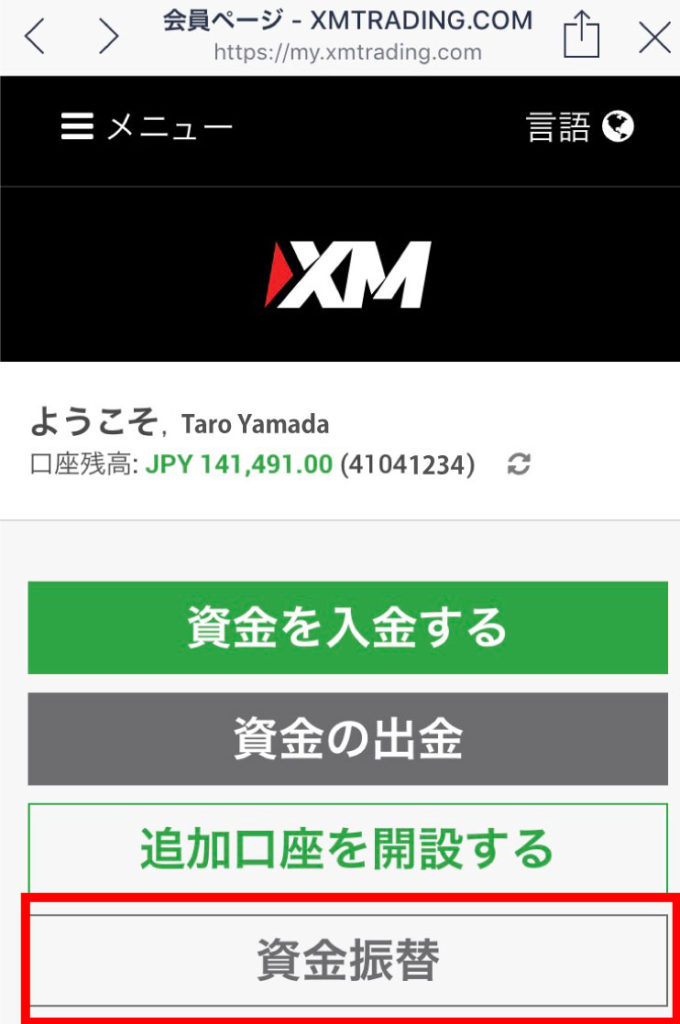
運用口座から資金振替をタップして、資金プール用に開設した口座へ利益分を移します。
MT4アプリとの紐付け
MT4アプリと紐付けておくと、運用口座と同様に簡単に資金管理ができて便利です。
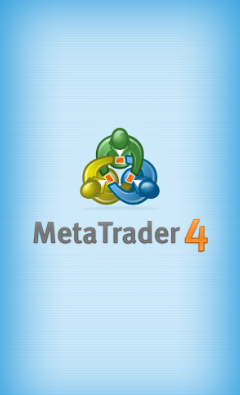
MT4アプリを起動します
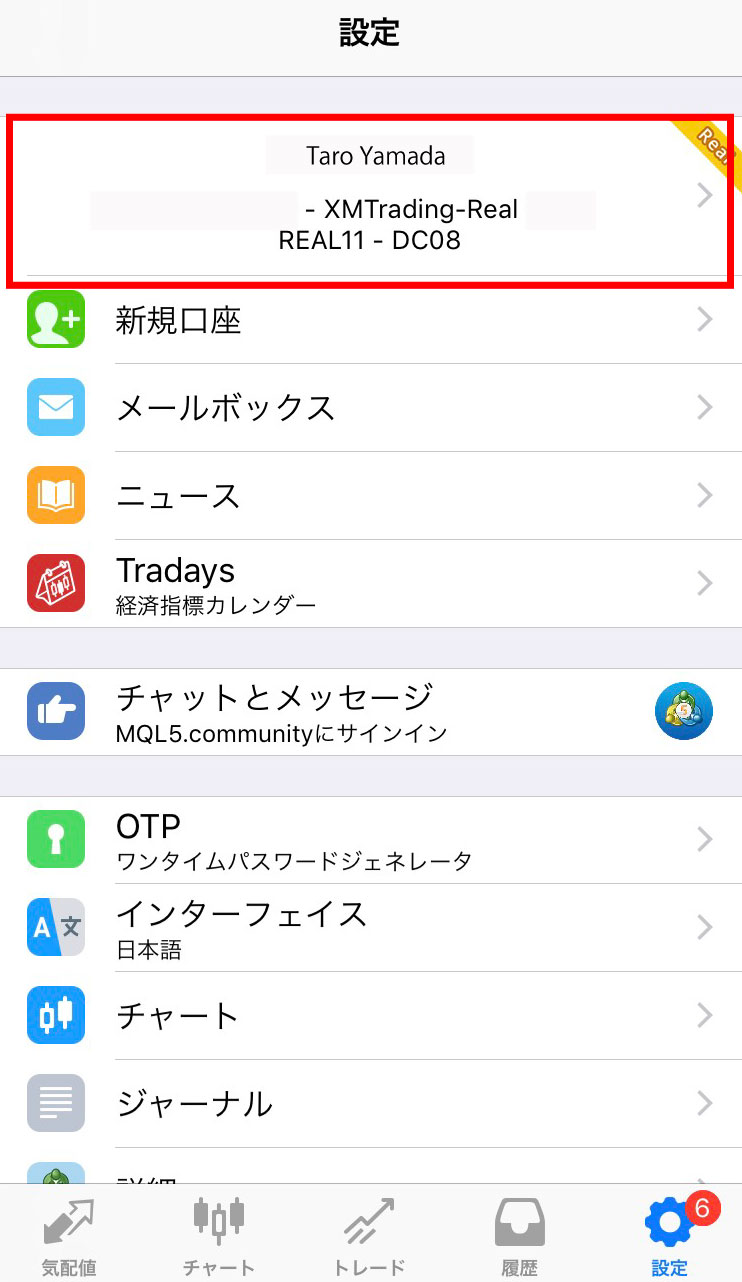
右下の『設定』をタップ→『アカウント情報の部分』をタップしてください
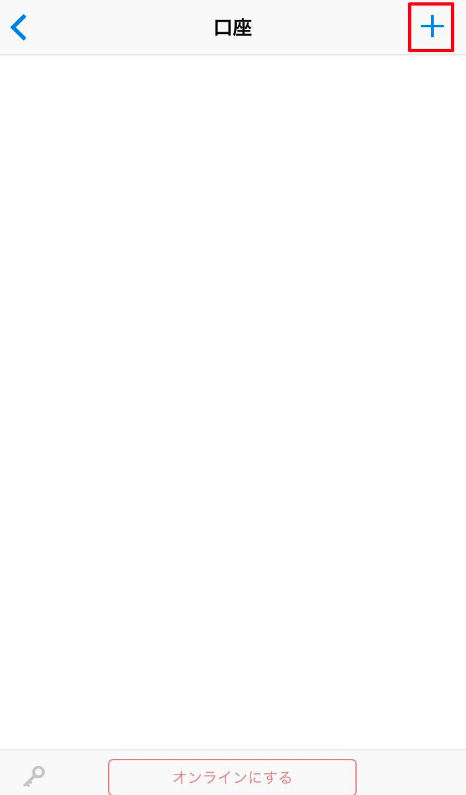
右上の『➕』をタップしてください
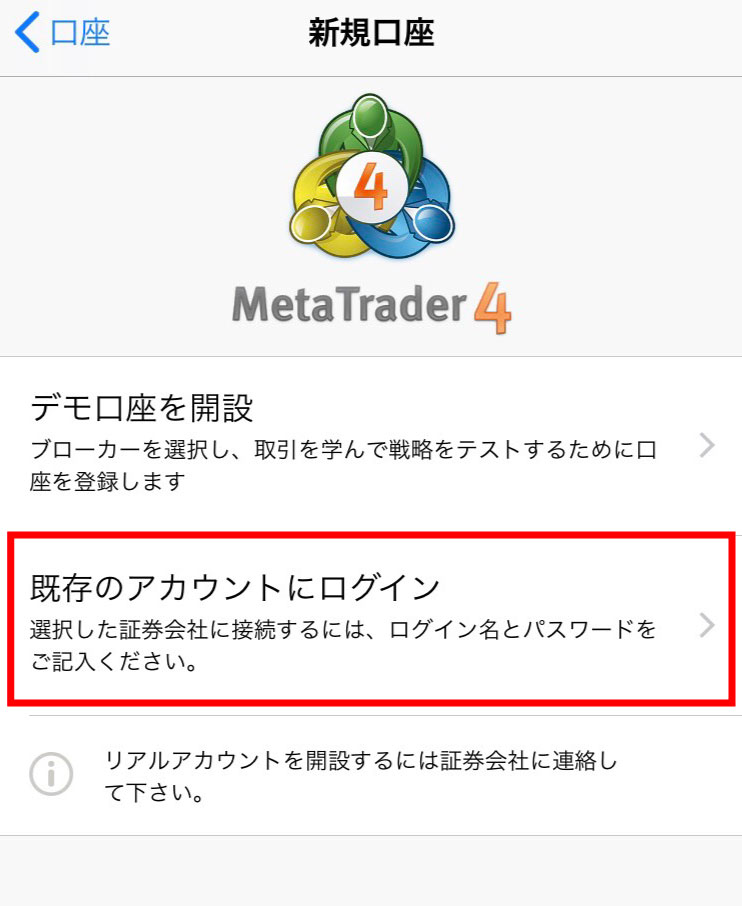
既存のアカウントにログインをタップしてください
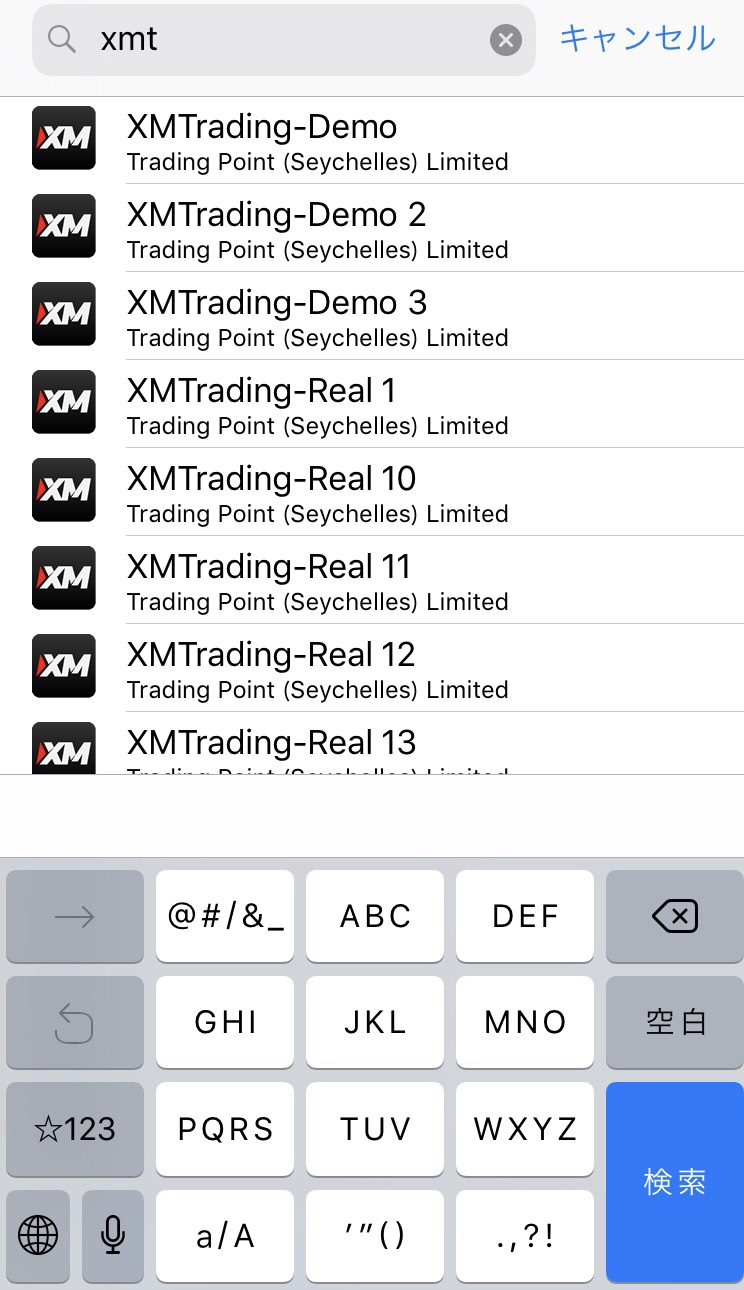
xmtと検索してXM口座番号と紐付いているXMTrading-Real◯(リアル番号)を選択してください。
XMの口座情報を入力してログインします
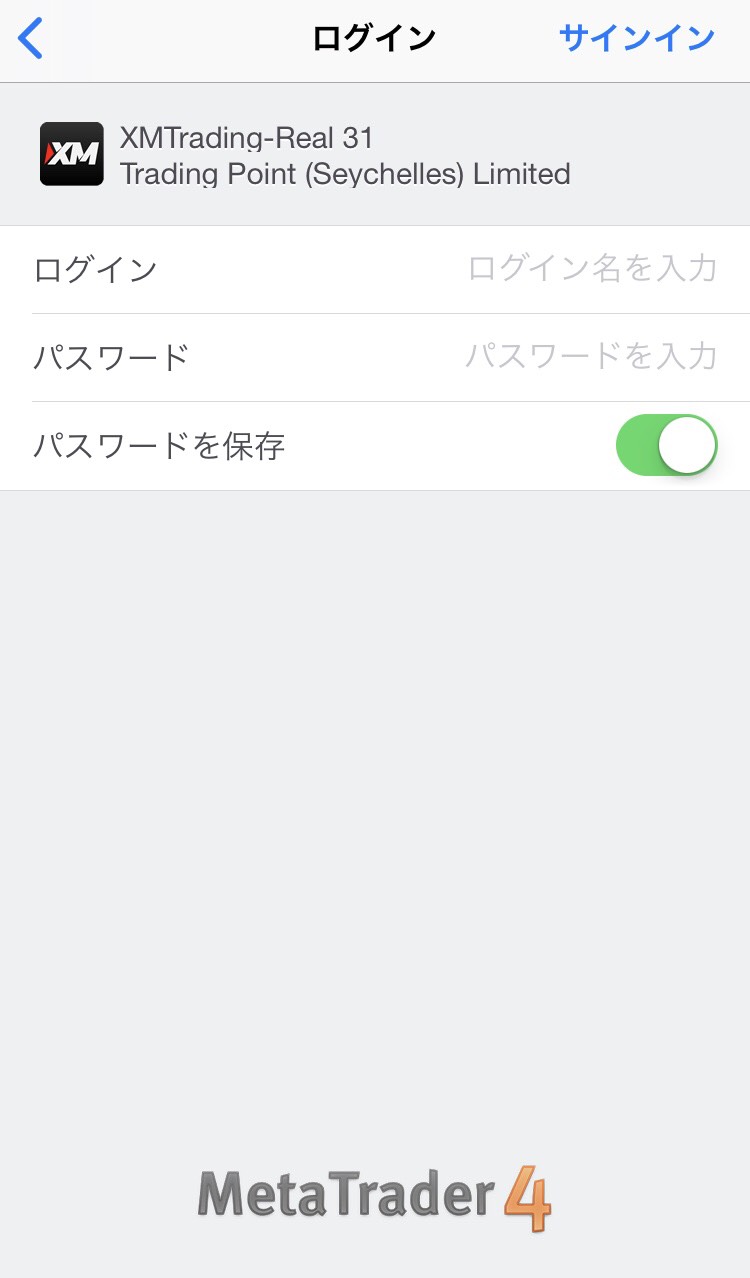
・XMの口座番号(資金プール用に作成した口座番号)
・XMのパスワード
を入力してログインしてください。