リモートデスクトップ【初回のみXMにログインする方法】
目次
【 初回のみXMにログインする方法】
ここがポイント
初回のみXMにログインして、VPS上にあるXMMT4とXMの情報と紐付けます。
ログイン参考例
◉ログインID: 41061234 (XMの口座番号)
◉パスワード: Xm12345 (ご自身が設定したXMのパスワード)
◉サーバー: XMTrading-Real31 (ご自身の口座に紐付いているリアル番号を選択)
ご自身のXM情報でログインします

画面上の三本線をタップしてマウスポインターにしておきます
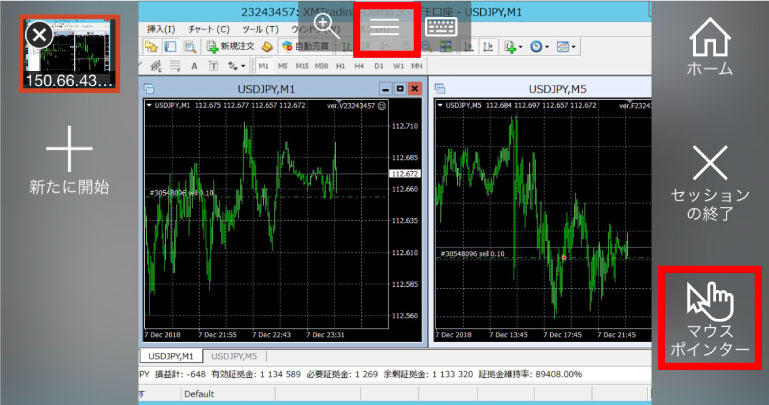
XMのログイン情報を
キーボードをタップして直接入力するか、事前にコピペしておいて貼り付けます
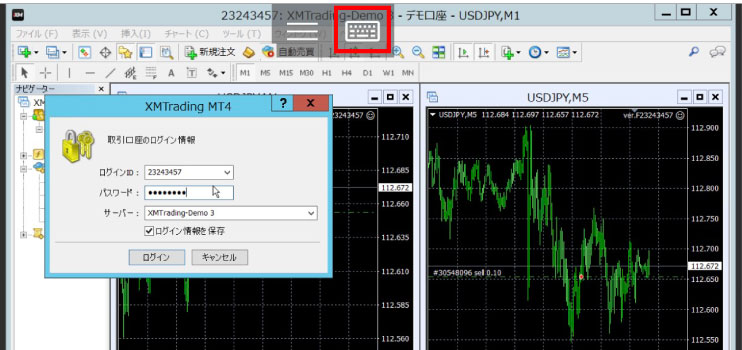
右下に数字が表示されればログイン成功です
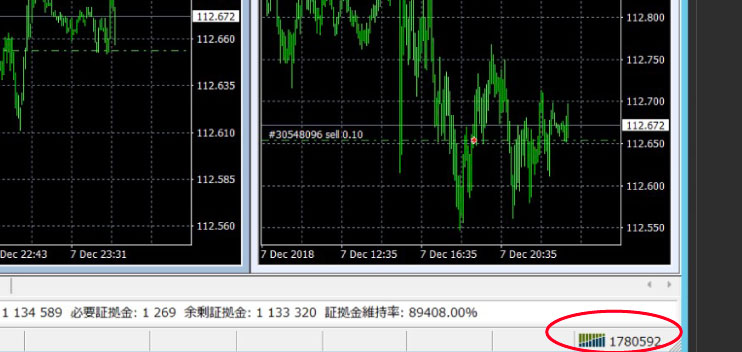
ココに注意
XMに正しくログインできない場合の対処方法
口座番号違いと出た時の対処方法
ココがポイント
※認識エラーで口座番号違いと出た場合はチャート画面(XMMt4)を立ち上げ直すと、ほとんど解決します。
口座番号違いと出た場合は画面を立ち上げ直します
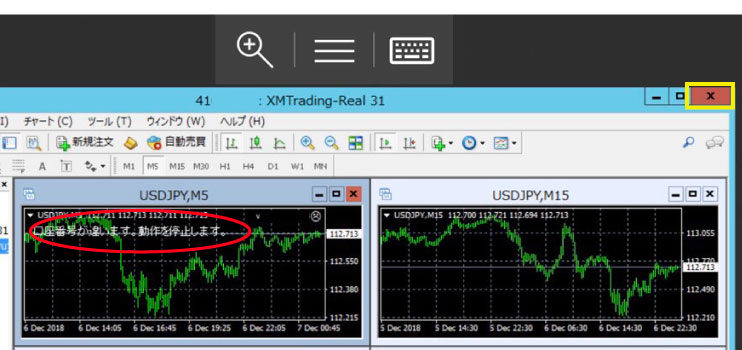
①右上の『❌』でXMを一旦閉じます
②ディクストップ上にある、XMのアイコンをダブルクリックして立ち上げ直します
無効な口座や回線不通やコモンエラーと出た時の対処方法
ココがポイント
無効な口座や回線不通!と出た時の原因は以下のどちらかです。
◉XMのパスワード入力間違い
(1)XNの公式サイトにログインして正しいXMのパスワードを確認
(2)XMのパスワードをコピペして貼り付けてみてください。
◉サーバー番号違い(XMTrading-Real番号違い)
(1)ご自身の口座番号に紐付いているリアル番号を確認して
(2)正しいリアル番号をプルダウンから選択してみてください。
再度XMのログイン画面を出す方法
ココに注目
※再度ログイン画面を出す時は
◉右下の"無効な口座"や"回線普通"などエラー表示をクリックしてログインをクリック→ログイン画面を出すか
◉左上のメニューから、ファイル→取引口座にログイン
からログインしなおします。
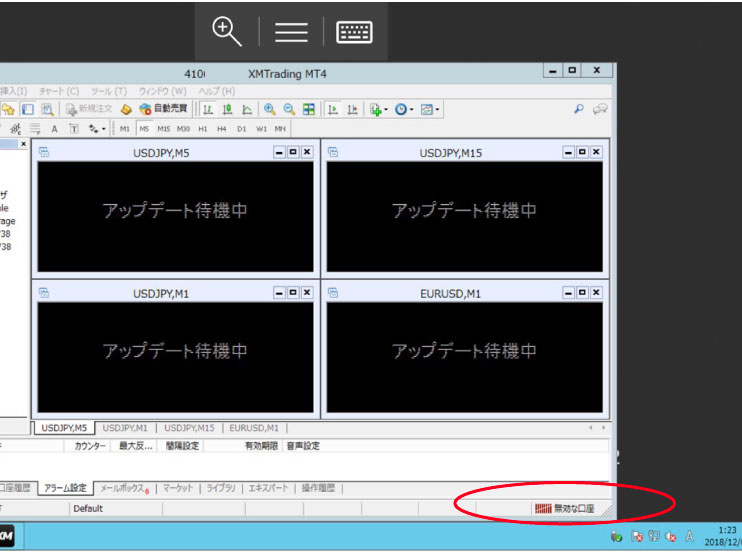
画面右下のエラーをクリックします
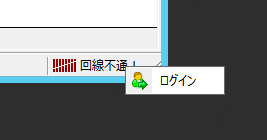
①エラー部分をクリック
②ログインをクリックしてログイン画面を出します。
再度ログイン情報を入力してログインし直します
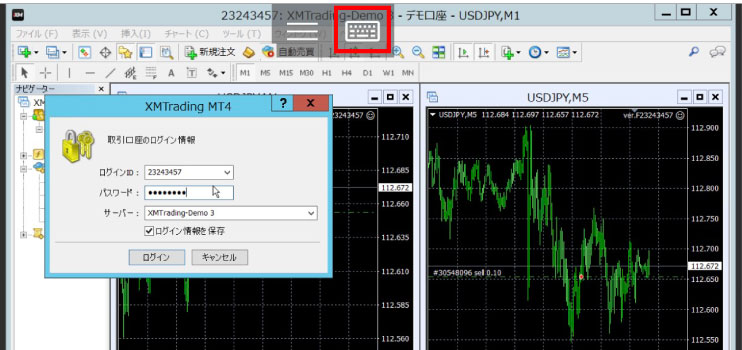
XMTrading-Real◯(リアルナンバーの調べ方)
サーバー:XMTrading-Real◯(リアル番号)が不明な場合は
XMにログインして、ご自身の運用口座番号に紐付いているリアル番号を確認します。
XMにログインして、XMTrading-Real◯を確認します
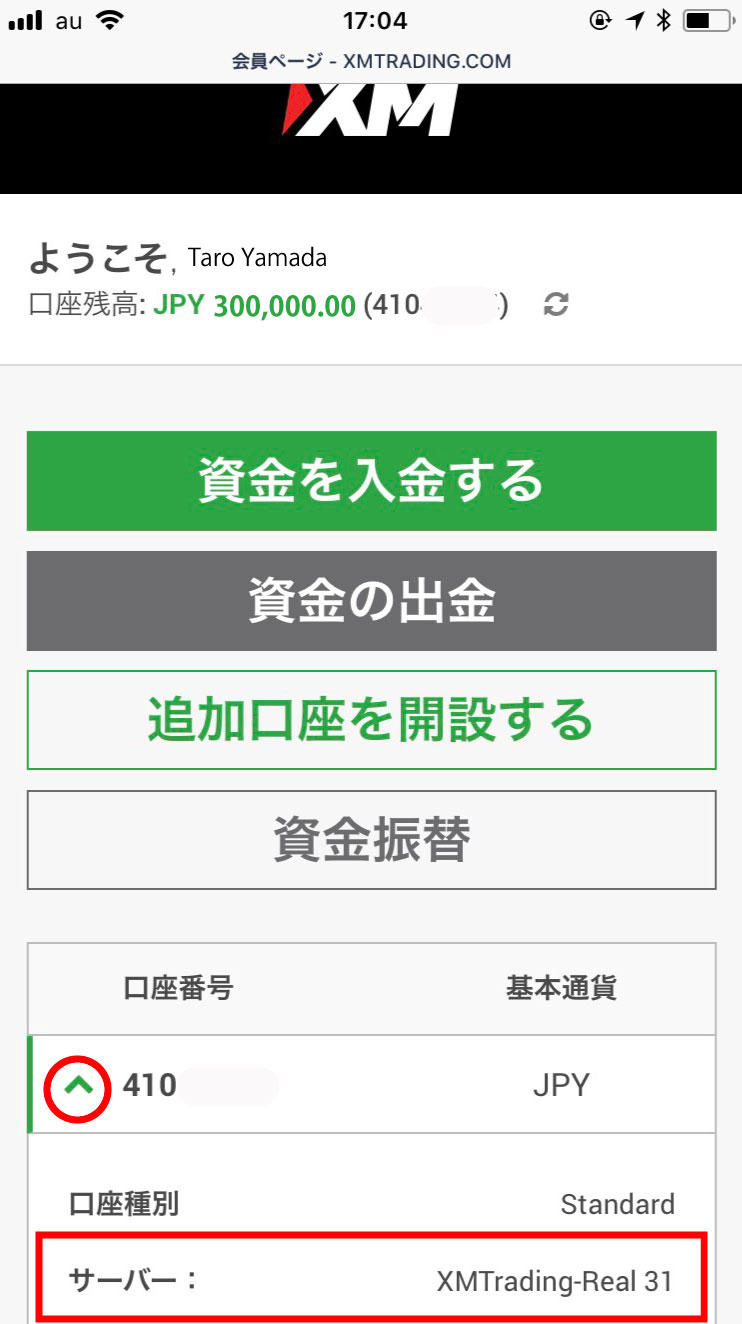
XMTrading-Real◯(リアル番号)が不明な場合は、XMにログインして、ご自身の運用口座番号に紐付いているXMTrading-Real◯(リアル番号)を確認してください。
リモートデスクトップアプリの閉じ方
スマホ本体のホームボタンからタスクを終了します
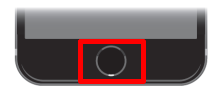
ホームボタンをすばやく2回押します。
アプリを指でスワイプしてタスクを終了します
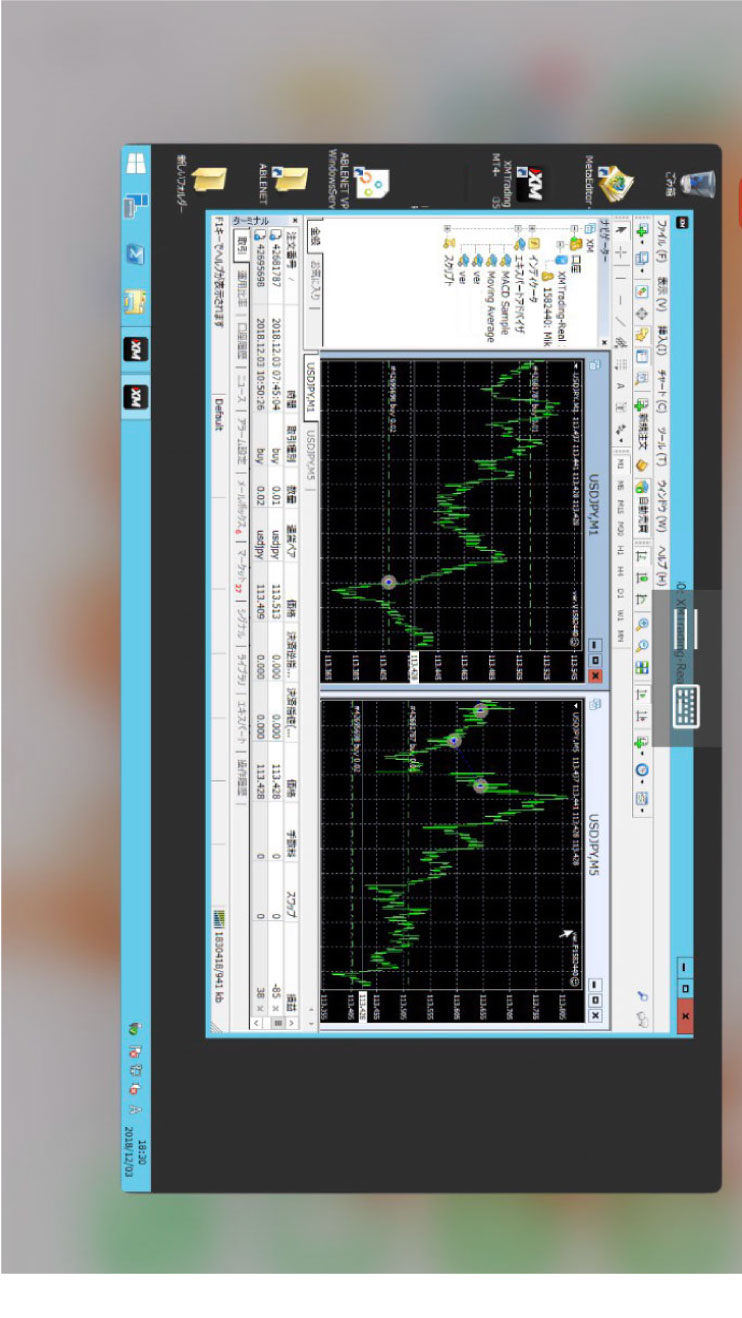
アプリの画面を上か横に指で上か横にスワイプして、アプリを終了します